Below are the instructions for downloading TAO in a container on a Mac. Click here to Access the instructions for Windows.
Before downloading the container, make sure to check the system requirements for OSx here: https://docs.docker.com/desktop/mac/install/
1.1 Install the Container
Install the Docker container using this OSX installer.
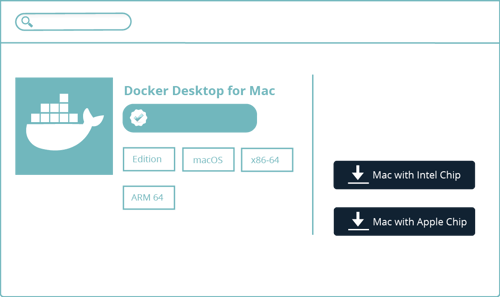
Open the application from your downloads to start the installation process. Your computer will start to install the app. Once it has been installed, you will be prompted to drag and drop the icon into your Applications folder. Note: You will need to restart your computer when the app has finished installing before you can use it.
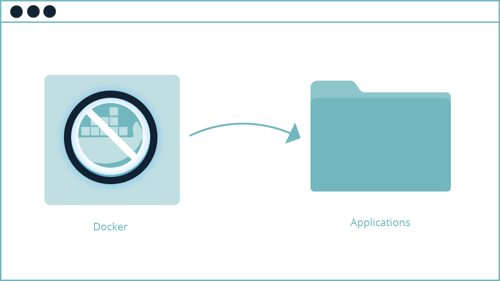
1.2 Run The Command To Install TAO
In order to install TAO in the container, you need to run just one simple command ‘behind the scenes’ of your operating system. If you normally only run programs on your computer by clicking on the relevant icons, you may find it a little daunting to go backstage. It might be helpful to think of it as communicating directly with your operating system by typing in a command (rather than clicking on an icon which is then converted by OSX into a command). You only need to type in one command.
To type in this command, you’ll need what’s known as a terminal. This is a window in which you can type directly what you want your computer to do. If you don’t know how to set up a terminal you can see various options here: Open Terminal on Mac.
Access your terminal in your Utilities folder within your Applications, or by using your Mac’s “Spotlight Search” feature to search for “terminal.”
Click on the terminal icon. A terminal will appear – as in the image below. The last line in the window, ending with “%”, is what’s called the ‘command prompt’. It shows that your computer is waiting for you to tell it what to do.
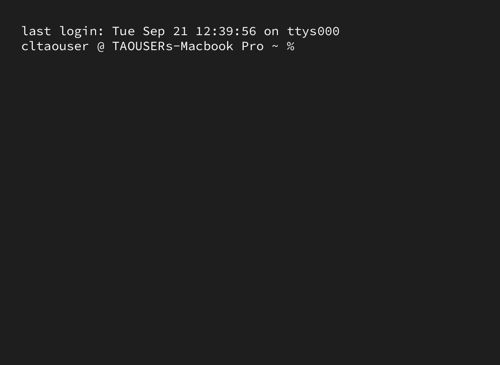
Type in the following command:
docker run -ti --name taotesting-core -p 8080:80 taotesting/core:latest
Using this command, the latest version of TAO core will automatically be accessed. Note: this is the official version of TAO. Any other TAO versions you may find are from third party contributors, and aren’t maintained by OAT.
It will take a few minutes for the command to run, and you will not be able to open TAO until it’s complete. During this time, you will see a few logs appear on your screen – these are the white and green lines in the image below (the three dots you see in the middle of the terminal represent more logs, omitted here so that you can see the full execution of the command, from start to finish). These logs are just the container reporting what it is doing. You can ignore these.
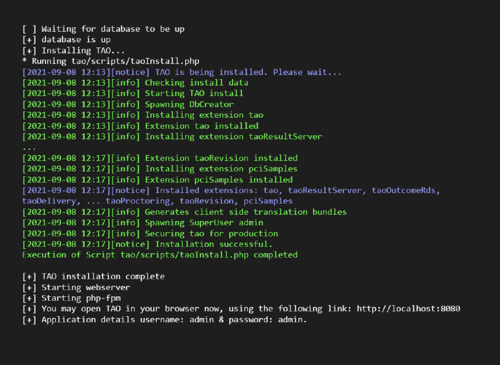
After carrying out the steps in the last section, both Docker Desktop and TAO are installed on your computer. You can now access TAO any time you want to directly from the Docker Desktop application by following the steps below.
2.1 Starting Docker Desktop
Open Docker Desktop from your applications folder, or search for Docker Desktop using your menu or “Spotlight Search”.
2.2 Starting TAO
You will see TAO (taotesting-core) appear in your window. Click on the “Play” button as shown in the image below to start TAO.
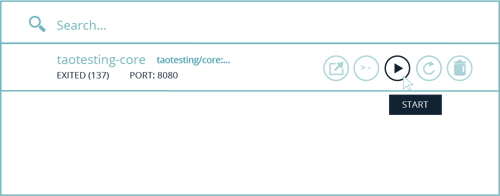
The buttons you see opposite TAO (taotesting-core) give you the following options:
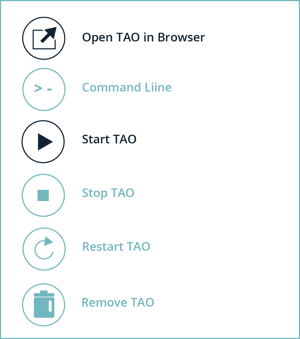
Clicking on the PLAY button starts the TAO server (the PLAY button toggles with the STOP button, so when TAO is running, the PLAY button becomes the STOP button).
To access TAO in your browser click the Open TAO in Browser button from the Docker Desktop screen. This opens your TAO instance in your browser.
You can log in using the following credentials:
login: admin // password: admin
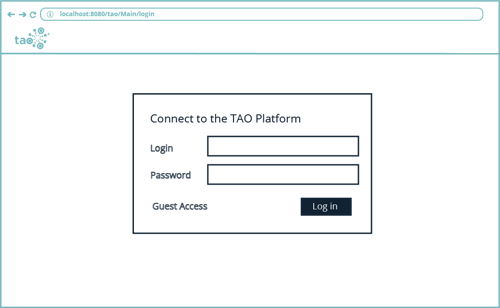
Working in TAO using this container is the same as working in an installed version of TAO, and from this point you can continue to work as you normally would.
When you have finished and want to shut down TAO for the day, in addition to logging out of TAO in your browser, you also need to stop it from running on the server. Otherwise, it will continue to consume your computer’s resources. To do this, click on the STOP button opposite TAO (taotesting-core) in Docker Desktop. TAO will shut down.
The next time you want to work in TAO, all you need to do is start from Step 2 (How to use TAO from Docker Desktop) above – in other words, start the application again and then open your TAO instance from there.
For tips on getting started click here to view our Quick Start Guide.
Are you ready to build better assessments in TAO, but aren't sure where to start? We offer paid training packages for all TAO users to help you maximize the benefits of your digital assessment solution. From introductory sessions covering the fundamentals in TAO, to custom trainings focussed on in depth concepts like creating items in QTI our training team will work with you 1:1 to get you up to speed so that you can hit the ground running.
Fill out the form below to get in touch with a member of our training team today. In the meantime, you can download our Training Catalog and also get set up in our Training Portal where you can browse through our latest video tutorials and lessons.